| Version 3 (modified by scharf, 7 years ago) (diff) |
|---|
Graphical user interface for PALM: palmrungui
For creating and submitting a palmrun command, PALM comes with its own graphical user interface (GUI) called palmrungui. Starting from r2316, the GUI is based on Python with pyQt bindings.
Running the GUI
Simply type palmrungui into your shell. If you fulfill the software requirements, a dialog window (see snapshot) pops up immediately. The dialog should be to a great extent self-explanatory. A short documentation is given below. After configuring all your settings, press the "palmrun" button at the bottom and palmrun will be executed (a second window will pop up).
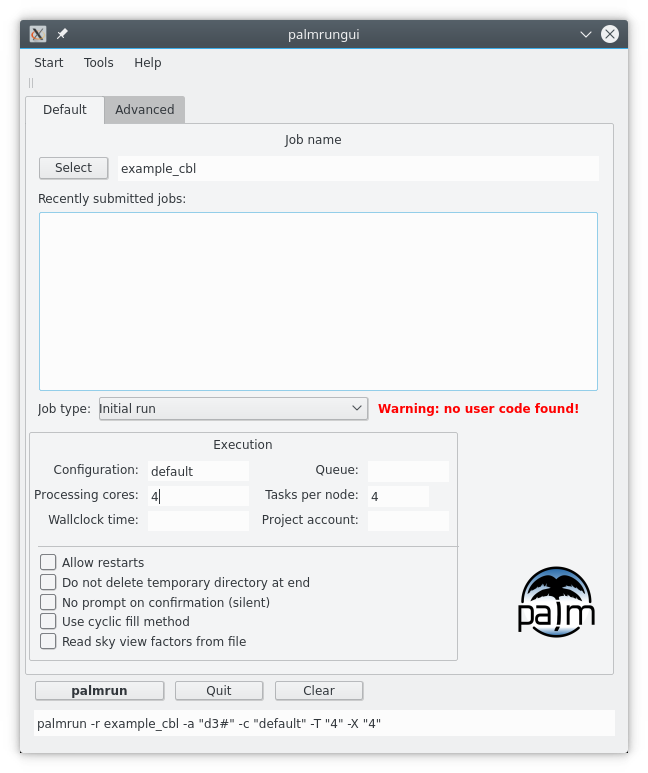
Documentation
Menu
The Start menu at the top of the dialog offers the following actions:
Start
Open from File
You can open a jobline, which you have previously saved to file (see below). All settings will be loaded into the GUI.
Load last job
Loading the last jobline which has been submitted.
Save to File
You can save the current settings in the GUI to a textfile (*.sav). This is useful if you want to save default settings for a set of runs or want to repeat a run.
Save as Default
The current GUI settings can be saved as default. The default is loaded as the GUI is started. The settings will be saved under
~/palm/current_version/.palmrun.gui.default
Show History
This function has not yet been implemented. All submitted jobs via the GUI will be stored in the history file. You can find the file under
~/palm/current_version/.palmrun.history
Tools
Watchdog
In case the watchdog palm_wd is configured you can start it right away from mrungui as independent widget. It will thus remain alive even if you exit mrungui.
Job manager
The simple job manager palm_jm can be started from the mrungui as independent widget. It will thus remain alive even if you exit mrungui.
Job name group
Here you must select a job name. You can either write into the edit line or pick a job using the "Select" button. It will automatically show all available jobs in
~/palm/current_version/JOBS/ .
Simply pick a job from the list and press "Choose". Do not enter the job folders! .
The recent job list shows the last submitted jobs with time stamp. You can select from the list and all used settings will be loaded automatically.
After selecting a job, the GUI will inform you whether user defined code was found, or not.
Run control list group
In the run control list you can choose what output files you want to create (this is the -r option in palmrun).
Execution group
Basic settings are carried out in the execution group, such as host name, number of processors, etc.
Main control group
Use the "Start palmrun" button to submit the palmrun command with the current settings. You can all the time check your settings in the preview line at the bottom of the dialog. After pressing "Start palmrun" an xterm windows will open and execute palmrun. Additional user input might be required. This part is basically equal to the palmrun usage without GUI. After the job has been submitted, you need to close the xterm window by hitting "Enter/Return" and you will return to the dialog. For interactive jobx, the xterm window will remain open until the job has finished.
Use the "Clear" button in order to delete all current settings.
Advanced settings tab
The tab "Advanced" allows you to use more advanced palmrun settings if needed.

See the following documentation sites to find out the meaning of the parameters:
Tip: If you want to use parameters that are currently not provided by palmrungui, simply edit the palmrun line preview at the bottom of the gui.
Attachments (2)
- palmrun_gui.png (65.0 KB) - added by scharf 7 years ago.
- palmrun_gui_advanced.png (67.1 KB) - added by scharf 7 years ago.
Download all attachments as: .zip
